
Подготвянето на файловете за печат е нещо съвсем различно от уеб дизайна. За да бъде правилно, трябва да познавате печатните технологии и съответно различните печатни машини. Тъй като обикновеният потребител, а и някои графични дизайнери не правят предпечат на файловете си, ние създадохме този материал с цел стъпка по стъпка да ви помогнем да обработите своите файлове по подходящия начин.
1. Правилно оразмеряване на файла
Това е най-основното нещо, с което започва процесът: задължително проверете дали файлът, който давате за печат е с правилния размер. Това е особеност, която трябва да бъде зададена предварително и в повечето случаи не се подразбира, тоест трябва да бъде уговорена с печатницата.
Когато преоразмерявате файлове, те не се скалират пропорционално до новия размер. Например картичка с формат 10х20 см не се скалира пропорционално до флаер А5, без да е необходимо да се пренареди началната концепция.
2. Резолюция на изображенията
Резолюцията при печат е почти два пъти по-висока от резолюцията на монитора. Само защото файлът изглежда добре на монитора, не означава че ще бъде отпечатан също толкова добре. Препоръчителната резолюция при печат е 300 ppi (pixels per inch), а при уеб графиките е 72 ppi. Когато подготвяте своя дизайн за печат, трябва да сте сигурни, че резолюцията е поне 300 ppi, за да бъде отпечатан с високо качество на изображенията и те да изглеждат ясни.
И трите графични програми InDesign, Illustrator и Photoshop имат настройки за резолюцията, които трябва да зададете при създаването на документа. Отворете нов документ в една от трите програми и в съответното поле изберете 300 ppi:
• в Illustrator полето се нарича Raster effects;
• във Photoshop - Resolution;
• в InDesign - в полето Intent трябва да бъде избрано Print.
Снимките и изображенията от интернет пространството са с много ниска резолюция, затова имайте предвид, че такива не са подходящи за печат и в много случаи са предмет на авторско право.
Как бихте могли да проверите и промените резолюцията на вашите снимки?
Illustrator
Кликнете върху снимката и погледнете в левия ъгъл на екрана, където се вижда какъв е зададеният цветови профил и съответната резолюция. За да промените резолюцията от 72 на 300 ppi, трябва да преоразмерите изображението, като цифрата в левия ъгъл стане близка до 300. Ако скалирате снимката до по-малък размер, това ще увеличи резолюцията и обратно - увеличаването на формата води до намаляване на резолюцията.
InDesign
Изберете Links-бутона от дясната страна на екрана. В прозореца, който се зарежда, изберете името на снимката. Появява се падащ панел, който съдържа информация за изображението. Тук търсите полетата “Actual PPI and Effective PPI”. Най-голямо значение има Effective PPI, защото това е резолюцията на снимката вътре в документа, докато Actual PPI е резолюцията на оригинала. Ако двете цифри са еднакви, означава, че снимката не е преоразмерявана вътре в документа. И тук, както в Illustrator, можете да намалите или увеличите резолюцията до 300 ppi.
Photoshop
Отворете изображението във Photoshop, изберете в падащото меню Image опцията Image Size. Тук трябва да промените 72 PPI на 300 и натиснете ОК. Запишете новото изображение във високата резолюция, но трябва да имате предвид, че размерите на снимката ще се променят при промяна на резолюцията .

3. Цветови профил
Така както изображенията е необходимо да имат определена резолюция за печат, те трябва да имат и определен цветови профил.
Обикновено материалите се печатат с профил CMYK, в някои случаи с допълнителни пантонни цветове. Ако ползвате изображения от интернет, те са с RGB профил, затова трябва да сте сигурни, че същите са преобразувани в CMYK във вашите файлове за печат, за да получите коректно отпечатани цветове.
Ето как да подготвите файла автоматично да използва CMYK профил, когато подготвяте вашия дизайн:
Illustrator и Photoshop
Когато отварите нов файл в тези програми, имате поле с име Color Mode. В него трябва да изберете CMYK.
InDesign
Програмата не вгражда изображенията във файла, а ги свързва (links). Въпреки че файлът е направен в CMYK, свъзаното изображение не е автоматично също в CMYK. Трябва предварително да обърнете снимките в CMYK или го направите, когато експортирате документа в PDF.
Как да презапишете целия файл в CMYK, когато правите експорт на PDF?
Illustrator: File - Save As - избирате Adobe PDF, записвате файла под някакво име.
Photoshop: File - Save As - избирате Photoshop PDF, записвате файла под някакво име.
InDesign: File - Adobe PDF Presets - избирате High Quality Print и записвате файла под някакво име.
И в трите програми се показва прозорец с настройките на PDF-a. Избирате Output от лявата страна Color Conversion със следните настройки: Convert to Destination; Destination - Coated Fogra 39; Profile Policy - Include Destination Profile. След това правите Export .

4. Видове файлове
Най-общо казано, файловете за печат трябва да бъдат PDF. Някои печатници могат да работят и с други файлови формати като .ai, .psd или .indd. Дори .jpeg файлове във висока резолюция могат да бъдат отпечани, въпреки че не е за предпочитане.
Ясно трябва да подчертаем какви файлове не могат да се ползват за печат: документи в Word, Powerpoint, Exel и тн. Всичко, което не е pdf или не е файл, генериран от графична програма, не е подходящо да се използва за печат.
5. Отпускане за рязане
Това е може би най-важният елемент на всеки документ за печат. Отпускането за рязане представлява допълнително отстояние от четирите края на документа, в което продължават и са отпуснати всички изображения и графики, които стигат до края на документа.
Ако чистият размер на визитка е 90х50 мм, то размерът с отпускането трябва да бъде 96х56 мм - тоест с по 3 мм от всяка страна. Идеята на това е да не се получат бели ивици от ненапечатана хартия при рязането. Затова е важно от самото начало на създаването на документа да работите в размер, отпуснат за рязане.
Illustrator и InDesign
И в двете програми настройката за отпускането е относително лесна. При създаването на нов файл в полето Bleed за стойности на четирите страни трябва да са зададени 3 мм: Top, Bottom, Left, Right. Когато подготвяте дизайна, имайте предвид, че всяко изображение или графика трябва да свършва до червения контур, който показва края на документа с включени отстъпи за рязане.
Когато записвате файла в PDF, от лявата страна имате бутон Marks and Bleeds - тук опцията Use Document Bleed Settings трябва да бъде избрана.
Photoshop
Във Photoshop няма предварително зададени настройки за рязане, тъй като това не е програма, обичайна за печат. За да направите отстъпи за рязане, просто увеличете размера на вашия документ с 3 мм от всички страни, като разположите съдържанието в по-малкия размер, така че да не се отрежат части от обектите. В този случай трябва да подадете крайния размер на печатницата, тъй като това няма как да бъде ясно от файла за печат .
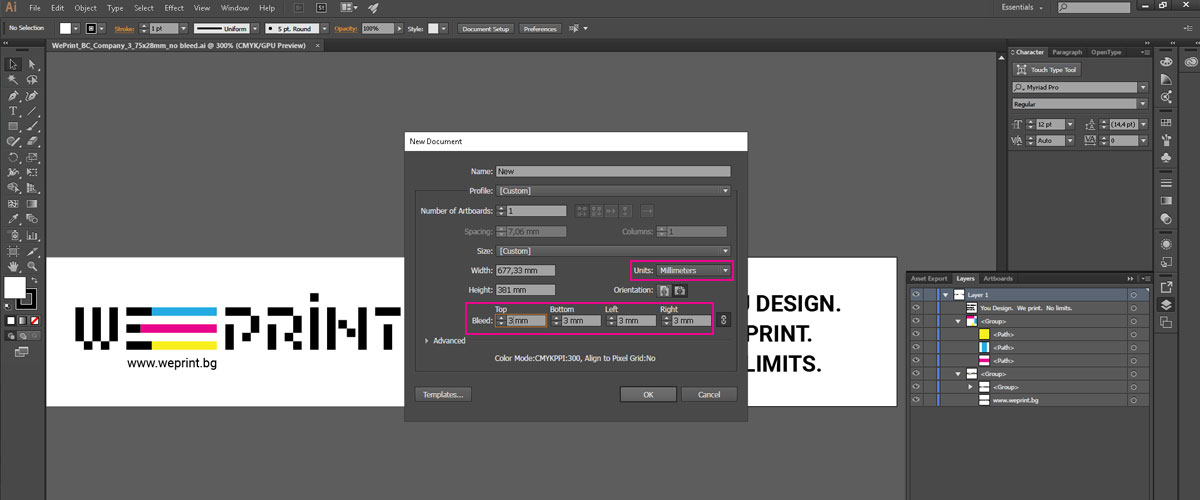
6. Шрифтове
Препоръчително е всички текстове във файла за печат да бъдат в криви. Това означава, че текстът не може да се променя и е записан като вектори, а не като шрифт. Причините за това са:
• Ако печатницата не разполага с шрифта, който сте използвали, при растеризиране на файла, ще се появи грешка и съответно ще възпрепятства отпечатването.
• Няма опасност част от текста или буква да бъде променена, да изчезне или да се добави при обработката на файла за печат.
Illustrator и InDesign
Селектирайте текста и отидете в падащото меню Type, трябва да изберете Create Outlines.
Photoshop
Селектирайте текста и отидете в падащото меню Type, трябва да изберете Convert to Shape.
Бъдете предпазливи с тези настройки, защото текстът вече не може да се редактира, тоест задължително е да презапишете файла под ново име, за да ползвате и версията за редакция.

7. Вградени изображения
Това е последната стъпка, при която е необходимо е да вградите всички изображения, защото те са само линкове във вашия файл.
Каква е разликата между свързано изображение и вградено изображение?
Свързано изображение е когато графичната програма е създала само връзка към оригиналното изображение, което се намира някъде във вашия компютър. Предимството на това е, че по този начин се намалява общия обем на файла, но пък ако искате да отворите файла на компютър, който не съдържа оригиналната снимка, тя няма да се зареди.
Важно е да вградите изображенията във файла, преди да го изпратите за печат.
Illustrator
Кликнете върху снимката и отидете в горния ляв ъгъл, където се виждат името и резолюцията. Натиснете бутона Embed и запишете файла.
InDesign
Тук трябва да комплектовате (package) файла си. Това означава автоматично да комбинирате в едно всички шрифтове и изображения, използвани в документа, и да ги запишете в една папка. Всъщност тук реално не вграждате снимките, а изпращате за печат свързаните в една папка изображения: File - Package и следвайте инструкциите, за да запишете файла.
Photoshop
Тук не трябва да се извършва тази стъпка. Всички снимки са вградени във файла .
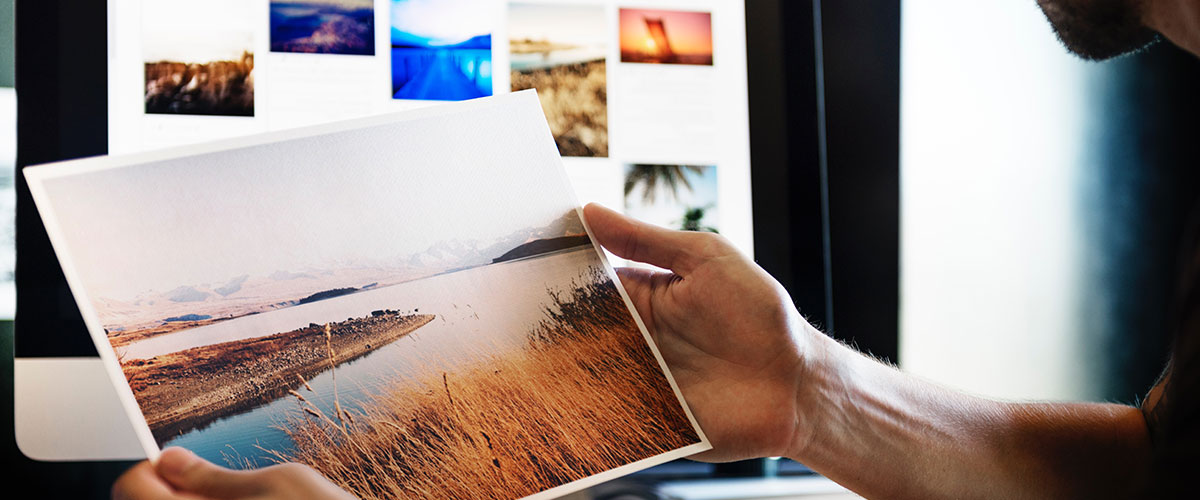
И накратко всички стъпки, през които трябва да подсигурите, преди да предадете вашия дизайн за печат:
1. Коректен размер
2. Резолюция на изображенията - 300 ppi
3. Цветови профил - CMYK
4. Файл за печат - pdf
5. Отпускане за рязане - 3 мм
6. Обръщане на шрифтове в криви
7. Вградени във файла изображения
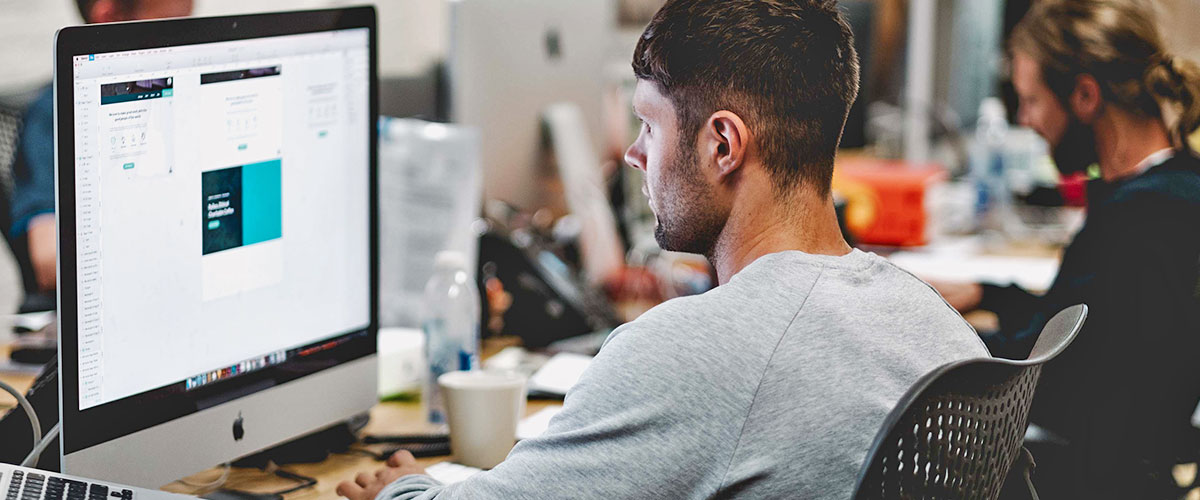
Ако все пак не разполагате с време за създаване на дизайн, но пък идеята е налице, нашите специалисти с удоволствие ще подготвят файл по описаните от вас изисквания. WePrint.bg е вашият доверен партньор в света на дигиталния и офсетов печат. Свържете се с нас на +359 886 799 782 или ни пишете на order@weprint.bg
